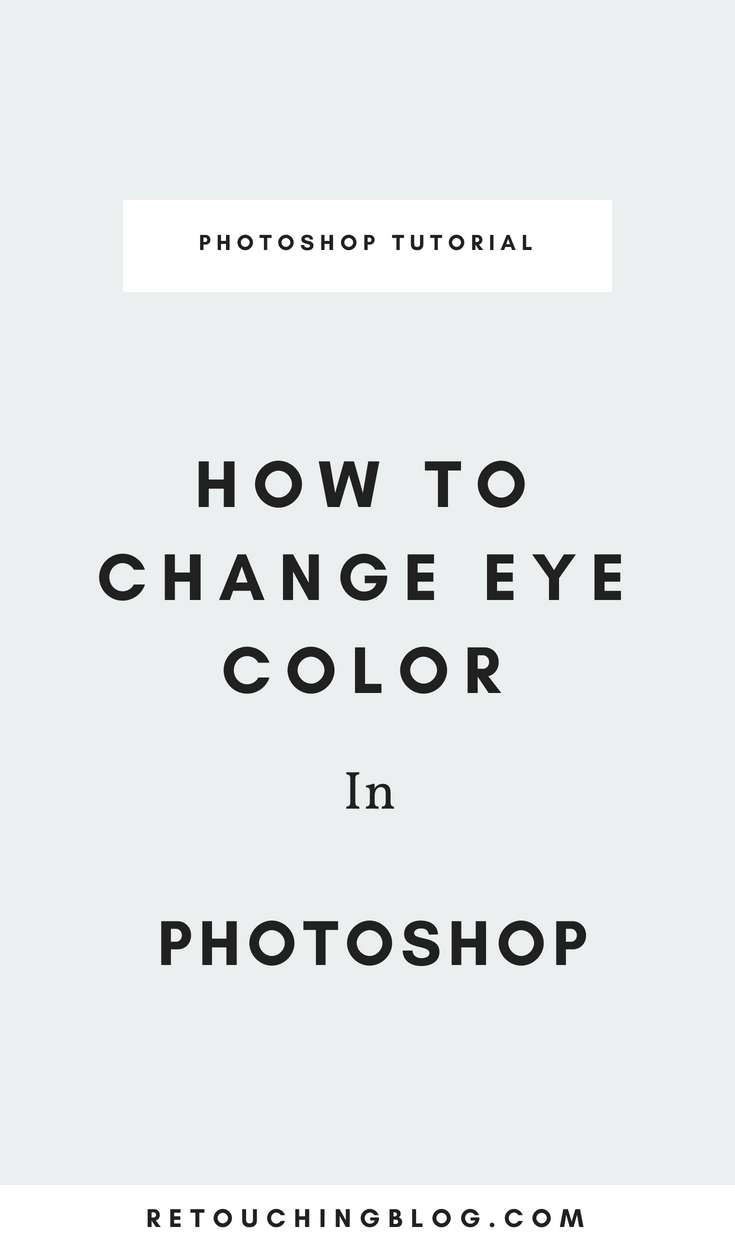How To Easily Change Eye Color in Photoshop
Changing eye color is a simple Photoshop trick I think almost everyone who touches Photoshop should learn. There could be multiple reasons for changing eye color in Photoshop, but I commonly do this for creative projects. In, this tutorial I will walk you through the quick and simple steps of changing eye color in Adobe Photoshop. There is a video tutorial and written tutorial to help you along below. You can follow along using the same image I used by Alexandru Zdrobău or you can use your own. Download this image here.
Make sure you LIKE and SHARE my video tutorial with your Facebook friends!
1. Duplicate the Background Layer (CMD + J)
I typically try to keep a habit of duplicating Background Layers for Non Destructive purposes. You can do this by right clicking the Background Layer > Select Duplicate Background or press CMD+J on your keyboard.
2. Make a selection around the iris of the eye
There are several ways to make quick selections in Photoshop. I made the selection with the Quick Selection Tool and painted the cursor around the eye irises.
3. Add a Hue/Saturation Adjustment Layer
Go the the Adjustment Panel and add a Hue/Saturation Adjustment Layer. The Adjustment Layer will appear in your Layers Panel with a mask created from your selection around the eyes. Check the box next to Colorize in the Hue/Saturation Panel. Use the Hue slider to change the eye color to your liking, feel free to play with the Saturation slider if you'd like. I rarely use the Lightness slider for changing colors, it's not always the prettiest effect.
Note: The Hue/Saturation Adjustment Layer is the most common way to change colors; however, this same effect can be accomplished with other Adjustment Layers such as Color Balance, Selective Color, or Solid Color.
4. Clean up the Layer Mask with the brush tool
To view your Layer Mask in red like I had it in the video, press the ( / ) shortcut to toggle this view on and off. The red masking view is called a Rubylith Overlay. ( I actually just learn the official name of this view today after using it for so many years lol.) Then grab you Paint Brush Tool, adjust your Opacity and Flow and then paint black to erase parts of the mask or paint white to reveal parts of the mask.
Tip: Remember when it comes to Masking, White Reveals and Black Conceals!
5. Change the Blending Mode as needed
For this tutorial I used the Color mode. The common Blending Modes used for color changes include Normal, Color, Soft Light, and Overlay. But I always encourage playing around with blending modes because you never truly know what you're going to get sometimes.